キャリブレーション実践
- jory70
- 2017年10月3日
- 読了時間: 4分
今回は、前回ブログに書きましたキャリブレーターの実用編として記載したいと思います。
キャリブレーターに使うのは「X-Rite ColoMunki Display」です。 X-Rite社のキャリブレーターの中では下から2番目の位置にある製品です。
ガラスフィルターと部屋の明るさも測定してくれるi1と同じ本体となっています。 違いはソフトの違いで、i1のような細かい設定はできませんが、一般的に使用するには問題のないキャリブレーションをしてくれます。 Displayを選ぶ注意点は、最大3台までのPCにしかソフトをインストールする事ができません。 3台以上のPCにソフトをインストールしたい方はi1を購入して下さい。
それでは実際の使用過程をご紹介します。
●キャリブレーションを始める前に、モニター設定のリセットをかけます●
<ソフトの起動>

キャリブレーターのソフトを立ち上げ目的のプロファイルを指定します。 私はビデオ編集を念頭にしているので「ITU-R.Rec.BT.709」を選択しました。
写真用に特化させるには「詳細モード(写真)」を選択するとD65などのプロファイルを設定することが出来ます。 あとは画面の指示に従って、本体をモニターの中央に固定させます。
<本体の固定>

本体を写真のようにモニターに固定させるのですが、吸盤がついているわけでもないです。 本体についているケーブルの途中に錘がついています。
この錘を利用して、モニターの上から本体を垂らして高さを調整します。 その際、モニターを手前側に少し斜めに首を傾けさせると安定します。 垂直だと本体がプランプランになってしまいます。。。
<モニターの明るさ調整> 固定作業が完了したら、いよいよソフトを進めていきます。 まずはじめは部屋の明るさ測定です。
部屋の明るさを測定するには、モニター付近に明るさセンサーが上になるように置いて測定させます。 それが終わるとモニターの輝度調整に入ります。
(すみません。モニターに固定させるのは、この部屋の明るさ測定の後になります)
輝度の数値については任意で決めるのですが、Displayは80~140の間を10ずつ指定することが出来ます。 (i1の場合は80~250の間を細かく指定が可能)
私は120にしました。明るすぎず作業には問題ない明るさでした。

画面のように表示されます。この場合、120の輝度に対して明るすぎるとあります。 数字的には下の方に「183」と出ています。
品質インジケーターの矢印も↓をさして、もっと下げろと表示されます。
あとは適正レベルになるようにモニターの輝度調節をします。

写真左側のメーター(75と表示されているメーター)を下げていきます。

下げていくと、先ほどの表示が変わっていき、よい場所になると画面の通りに緑のチェックマークが付きます。 測定された白色輝度も120になっていますが、ここはモニターによって数値が微妙に上下します。 なるべく指定した輝度に近づければOKです。
すると、ここから色の測定がスタートします。約6分くらいで完了します。 それまではじっと耐えますw
<測定完了> 測定が終わると、適用前と適用後の比較が出来ます。 表示される写真は、下の「表示画像」から色々と変更ができます。
適用前
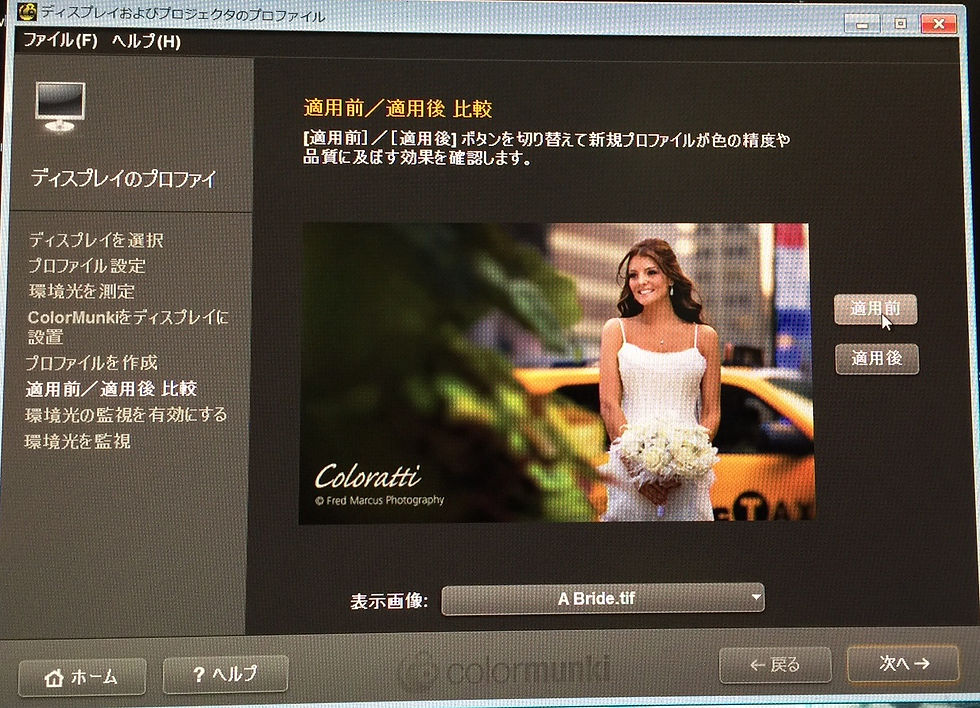
適用後
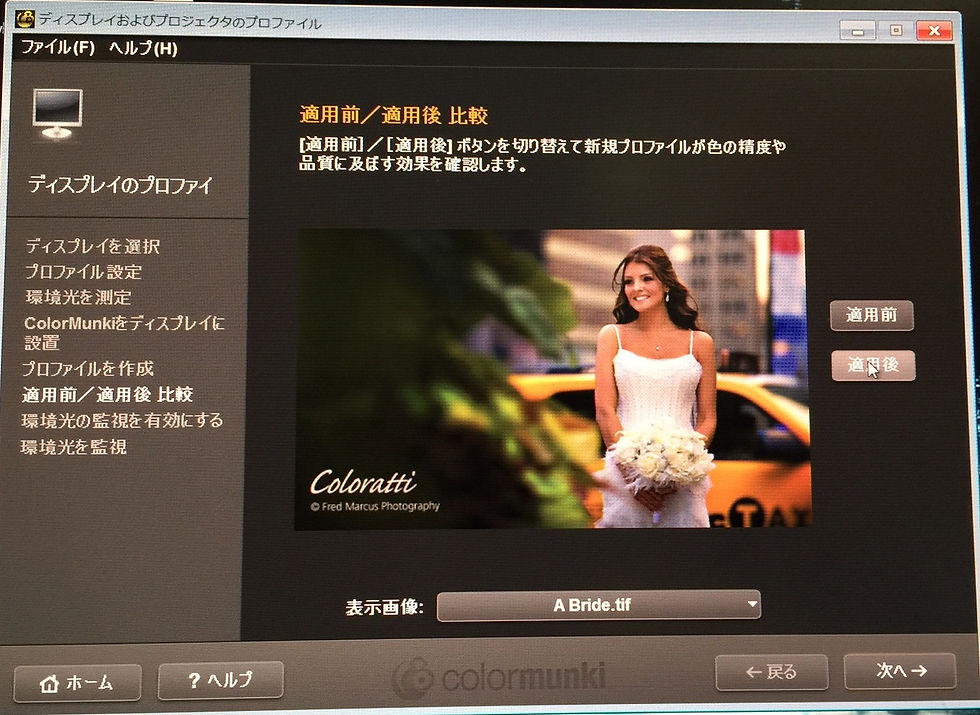
どうでしょうか、若干色が明るくなりましたね。 私の場合は色の精度に加え、マルチモニター間の色の違いを狭めたかったというのも求めていました。
結果として、前よりかは断然近くはなりましたがモニターの機種が違ったり、解像度の違いもありますので、まったく同じになることはありませんでした。
また、キャリブレーション後にはマルチモニターの色調整も出来るようにはなるのですが、私の環境ではこれを実行すると色が大きく変わってしまったので、個々のキャリブレーションにしました。
ちなみにマルチモニターの調節は、どのモニターの色に基準を合わせるかを決めて、ほかのモニターをキャリブレーションしていく感じになります。
精度に関してはモニターの品質により左右されますが、安価なモニターでも色は安定しますので映像編集、写真編集をされる方は是非キャリブレーターを試してみてはいかがでしょうか?









コメント