新年明けましておめでとう御座います。
本年もどうぞ宜しくお願い致します。
今回はちょうど毎週更新日の火曜日に当たりました。
ということで、ネタ的にはリメイクなのですが、新年から気合をいれた記事にしたいと思います^^
途中の作業でクーラーに埃がついている画像もありますので、苦手な方は注意して下さい。
現在のCPUはmacpro2010の標準状態でE5620 2.4GHz 4コア×2基モデルを使用しています。 新しいmacproの導入は厳しいので、今回中古で安くなってきたCPUを購入してCPUのバージョンアップを行いました。

用意したのはX5675 3.06GHz 6コア×2基です。 価格は1基5000円ほどなので2つで1万円程です。 値段的にはお手ごろです。 macpro購入当時はとても手が出せないCPUでしたが、今はお財布に優しくなっております。 もっと上のCPUにも載せかえる事ができるようですが、私の場合Protools HDXカードを使用しているので、なるべく元のCPU電力に近いものがよいと思ってこちらにしました。 X5675の電力はTDP95Wで、前のE5620はTDP80Wなので、さほど違いはないかと思います。 上位CPUになるとTDP130Wくらいになるので、そうなるとまた心配な数値です。 macpro2010の電源は980Wあるそうなので恐らく問題はなさそうですが、CPUクーラーも心配ですし、まぁお値段も1万円でいけるので良しとしましょう^^ またこのX5675が対応しているメモリーも、現在使用している1066にも対応している点です。 下は800から、1066、1333までに対応しています。 CPU交換にあたり一番のこのネックがメモリでした。 macproのメモリはECC付のメモリに限られています。 windowsのようにnon-ECCモデルであれば安価に購入できますが、ECC搭載メモリとなると今でもお手ごろとまでは行きません。 今は1066のメモリを32GB(フルスロット)で使用しているので、同メモリ容量を1333でそろえると結構なお値段に。 これがメモリはそのままで流用できるようなので今回は本当にCPUのみの改装で済むことになります。 もちろん1333の方がアクセスは早くなりますが1066でいきます^^ さて、CPUについてはシングル用とデュアル用とがあるようです。 CPUモデル名のアルファベット後の数値で見極めができるようです。 シングルは3、デュアルは5となります。 今回はデュアル用で使うので5のナンバーがついたCPUを選ぶ必要がありますが、X5675は5がついているので問題はないようです。 またこのCPUをシングルmacproで使用しても問題はないので、この点についてはあまり気にする必要はないようです。

今回取り上げたのはそういった記事があったので心配で調べてみた結果となります。 部品としてはCPUさえあればよいのですが、他に必要なのはCPUグリスと3mmのロング六角レンチです。 CPUグリスは自作PCを製作する方なら当然ご承知な事になりますが、CPUを交換したことの無い方には用意する必要があるとお伝えしておきましょう。 これはCPUとCPUを冷やすヒートシンク(冷たいアルミの塊)の接触率を強めるためのグリスです。 一般的なグリスは300円くらいからありますが、ここは気合を入れてザワードのMX4を使用します。 macproのCPUを交換する方がMX4を使用しているからの影響から選んだともいえます! ¥1000円くらいしますがCPUが安かったので奮発しましょう。(普段自作のPCには600円程度のグリスを使っています) レンチは3mmのロングレンチを用意します。 特殊な長さなので家には無く今回用意しましたが、これも大体¥1000円くらいで購入ができます。 レンチに関してはmacproのCPU交換にはこれっていうDAIKITOOLさんが販売している「ドイツ製T型六角レンチ3mm」を使用しました。 CPUクーラーの穴の奥深くにビスがあるのですが、結構な深さのレンチが必要です。 DAIKITOOLさんのレンチはかなり余裕がありますのでお勧めです。 といった具合に、今回のCPU交換にあたる費用としては1万3千円程度(部品の送料含む)となります。 デュアル6コアでこの金額で済む。いい時代になりました。 <改装作業編> 実際の交換はメモリと一体になったロジックボードを本体から取り出し、3mmレンチを使用してヒートシンクを取り外し、CPUの固定レバーを引き上げて交換。 CPUグリスを塗ってヒートシンクを戻す。 ロジックボードを本体に戻す。 以上で完了です。 これで電源ONすればパワーアップCPUでの起動ができるようになります。 では実際に作業していきましょう。

本体下部にあるCPUとメモリーが搭載されているロジックボードを取り出します。 ボードトレイ下部にあるロックを2箇所解除するとボードを手前に引き出し取り出す事ができます。

長Tレンチを使用してCPUクーラーを外していきます。 各4箇所のビスで固定されています。 慎重にレンチを差込み反時計回りでビスを解除。 この時、どのくらいの硬さで締めこんであるかを確認してみると良いでしょう。 ビス解除の時は、最初だけカチッと音がする程度に固定してあります。 試してみるとわかるのですが、ビスを締め付けるときはビスが回転しなくなった後に微妙にキュッと締め付ける程度にします。 それ以上の力を入れて締めると最悪CPUやボードがイカレてしまうので注意しましょう。 その為にもどの程度で締まっているかを解除する際の感覚で覚えておくと良いでしょう。 と難しい感じがしますが、単純にビスが回らなくなったら、そこで止めればいいだけですので深く心配することはないです^^ 各ビスが完全に外れると、ビスの回転の衝撃でクーラーがボコっと浮きます。 このちょっとしたショックがビスが外れた意味となります。

4箇所全てのビスがそのような感じになったら、あとはクーラーを垂直に引き上げます。 片側にファン用のコネクターがついているのですが、慎重に真上に持ち上げると簡単に取り外す事ができます。

取り外したら、まずはCPUクーラーのお掃除です。 CPUが接触していた部分にはCPUグリスがついていますので、アルコールやウェットティッシュで取り除きます。 念のためティッシュなどで完全に水気を取っておきましょう。 これはCPUに付着しているグリスも同様です。 CPUのグリスは、ボードからCPUを取り出した後にするとやりやすいです。 その際に、CPU逆側の端子を触らないように注意しましょう。 交換のCPUとはいえ、何かあったときに元に戻せるためにも大切に保管しておきましょうっ
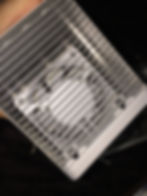
CPUクーラーはフィンの間に埃がたまっています。 フィンの内部に小さなファンがついていますので、ファンの羽も綿棒をつかって掃除しましょう。 フィンの間がせまいので赤ちゃん用の綿棒がお勧めです。

掃除が終わったら、いよいよCPUの交換です。 CPUは固定バーを解除して固定板を移動させると、あとは乗っかっているだけです。 前についていたCPUの向きを確認して、交換するCPUを取り付けます。 CPUにはくぼみがあり、ちゃんとした方向で入れるとポコッと入ります。 あとは固定板を戻し、固定バーでロックします。 次にCPUグリスを塗ります。 沢山塗りすぎてもいけないし、満遍なくCPUに塗らないといけません。

コツとしては、CPUの端をぐるっと1週させ、その中心に少々。 要らないポイントカードや硬紙なんかを使ってならします。 塗り終わったらCPUクーラーを戻します。 コツはクーラーの端子から、はめ込むようにしてボードに載せると、すんなりいきます。 4点のビスを均等に締めこんでいきます。 最初はするすると感覚がないですが、最後は重くなっていき、回らなくなる感じがしたらストップです。 比較的簡単な作業ではありますが、winじゃなくmacのcpu交換をしていると考えると緊張します^^ しかも今回は、この作業を2コア分の2回しなくてはならないので1時間ちょっとはかかりました。 ついでに庫内の掃除もしましたからねw 電源を入れる緊張の瞬間です。 ビーン♪無事に立ち上がりました。
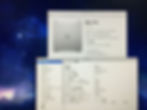
システムスペックを表示させると交換CPUを認識しています。 次に動作チェックです。 protoolsを立ち上げて、作業中のファイルを読み出して再生。 CPUメーターを表示させてみると24スレッド表示されていました。

各スレッドとも、かなり低使用率です。さすが3GHzの6コアの威力は凄いと思いました。 当時だったら+20万くらい課金しないと選べないCPUが、わずか1万円ちょっとで。。。 ちなみにCPUクーラーがちゃんと接触していないと電源立ち上げ後、数分すると電源が落ちるようです。 こうなってしまったらCPUクーラーをチェックしましょう。 私も念のため30分程度、作業ファイルをリピート再生させてチェックしました。 こんな感じで無事CPU改装ができました。 まさか4コアのCPUマシンが6コアになるなんて夢のようですっ これでまた長く付き合える相棒になりました。
