macのドライブコピー方法
- jory70
- 2019年11月26日
- 読了時間: 6分
以前、macの延命措置としてドライブの交換をしたのですが、その際にドライブのコピー方法を記載していなかったので今回はドライブコピーの方法を詳しく説明したいと思います。 なお、今回は古めのmacのドライブを交換したので、多少やりかたが違う部分がありますが、基本的な選択は同じです。 またドライブコピー方法は操作を誤ると、元のドライブを初期化してしまう可能性もありますので慎重に作業を進めてください。 <用意するもの> 外付けドライブケース 交換用ドライブ 用意するものは以上になります。交換用のドライブを外付けドライブケースに取り付け、新しいドライブを組み立てておきます。 ●手順1<ドライブのコピー作業> macを起動する前に、あらかじめ外付けドライブをmac本体に接続しておきます。 外付けドライブを接続したら、「command」と「R」キーを押しながら電源ボタンをONにして「OS X ユーティリティ」を立ち上げます。

起動音がなりますが「OS X ユーティリティ」ウインドが出るまでキーは押しっぱなしにしておきます。
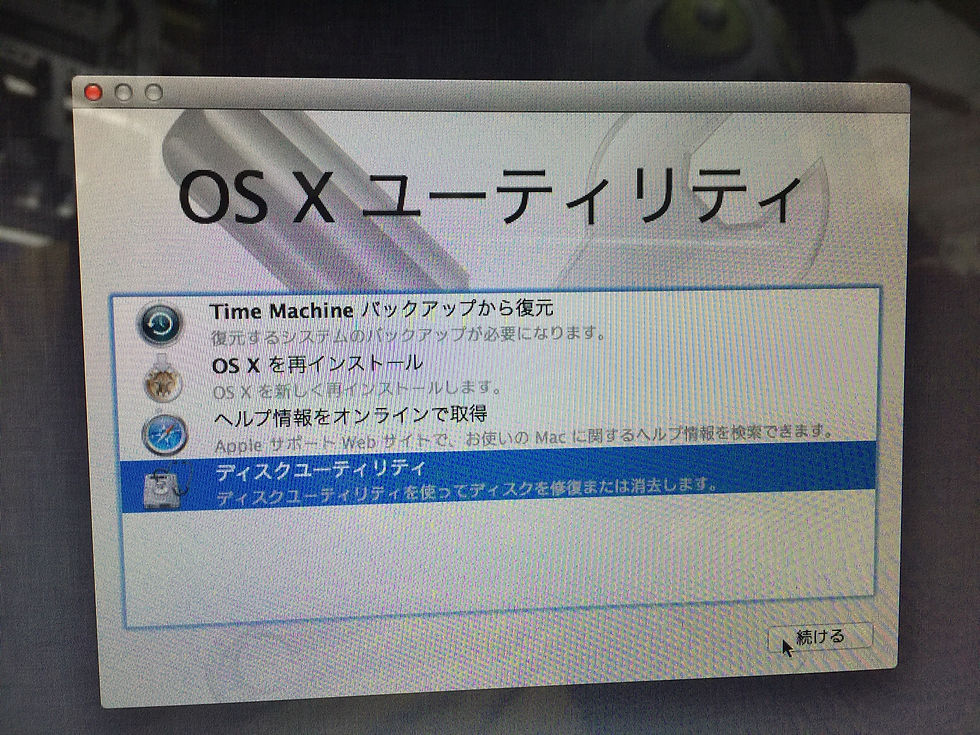
すると写真のように「OS X ユーティリティ」が立ち上がりますので、指を離してもOKです。 ウインドの中より、一番下の「ディスクユーティリティ」を選択し「続ける」を押します。 ●手順2<外付けドライブの初期化> ドライブコピーをする前に、ディスクユーティリティより、先ほど接続した外付けドライブを初期化します。 ウインドの左側にドライブの構成が出ていますので、初期化するドライブを選択します。

この作業は初期化ですので、ドライブ選択を誤ると一大事です。慎重に新しい外付けドライブを選択して下さい。 選択はドライブ自体をクリックします。(ドライブの中ではなく、一番上の階層を選択) そして右側の項目タブより「消去」をクリックします。

すると選択したドライブの情報が表示されますので、その中のフォーマットを「Mac OS 拡張(ジャーナリング)」にします。 ドライブの名前については、今後の作業でドライブコピー元の名前が反映されるので「名称未設定」のままでOKです。 他にも項目があった場合は、とくにいじらないで大丈夫です。 再度、消去するドライブの確認(外付けの新しいドライブ)になっているか確認し、右下の「消去」ボタンをクリックします。 消去のターゲットがHDDかSSDかによりますが、数分で作業が完了します。 まれに失敗する事があるようですが、落ち着いて再度「消去」作業を行いましょう。 これでドライブのコピー準備が整いました。 ●手順3<ドライブコピー> いよいよドライブのコピーです。 ユーティリティウインドの左側のドライブ項目より、先ほど消去した外付けドライブを選択します。 ここでOS Xのバージョンによって違いが出てきます。 最初に消去した新しいドライブの「名称未設定」をクリックした後に、ユーティリティウインド内にあるタブより「復元」を選択する方法。 また、いきなり「復元」タブを押す方法がありますが、今回のOSでは、最初に復元タブをおす方法でした。 バージョンによっては、復元先の指定を先に行ってから、復元タブを押すと、復元先の入力をしなくても良い場合があるようです。 今回のバージョンでは、最初に復元タブを選択し、出てくる表示に復元する元、復元する先を選択する方法でした。 さて、それでは今回ですが最初に「復元」タブを押します。 するとウインド内に「ソース」と「復元先」を設定します。

「ソース」とは復元する元のドライブ。つまりコピーしたいドライブなので本体の「Macintosh HD」にします。 「復元先」とはコピーする先になりますので、新しい外付けのドライブ「名称未設定」にします。 具体的なやり方は、左のドライブ項目より、それぞれドラッグして項目の空欄まで持ってくればよいのです。 2つの指定先を、それぞれドラッグして設定します。 (間違えないように、よく確認して注意してください) 先ほど書いた、OSのバージョン違いのやり方として、最初に消去したドライブを選択して、復元タブを押すバージョンの場合、 復元タブを押しても「復元元」しか指定する項目がありません。 先ほどは「ソース」と「復元先」の指定があったのですが、おそらく分かりづらいので新しいめのOSでは、後者の「復元元」の指定だけになったようです。 この場合は「復元元」ですので、復元元の空欄をクリックして「Macintoshu HD」を選択すればOKです。 この2つの方法がありますので、間違えのないように慎重に指定していってください。

以上の設定と最終確認が終わったらウインド右下の「復元」ボタンを押します。

画面のように最終的な警告ウインドが出てきますので、確認後に「消去」ボタンを押すとコピー作業が開始されます。 今回はノートブックのドライブコピーでしたので、コピー元が2.5インチのHDD(500GB).コピー先が2.5インチのSSD(1TB)となり、 HDDの使用容量が420GBでしたので、420GBのコピーとなります。 予想時間は9時間でした。

かなりの時間がかかりますし、数分もすると画面が真っ暗になります。 ですが、作業はしていますのでマウスをクリックすると画面が復活して作業中だと確認ができると思います。 この時キャンセルボタンを押してしまわないように、左端までカーソルをもってきてから(イメージして)クリックすると良いでしょう。 また画面が消える前に、あらかじめ影響のない端にもってきておいてもよいかと思います。(それならクリックだけで画面復帰ができるので) 作業が無事完了したらウインド右下の「完了」を押せばコピー完了となります。

先ほど「名称未設定」だったドライブ名が「Macintosh HD」になっていれば無事コピーが完了したことになります。 あとは電源をオフにして、古いドライブと新しいドライブを物理的に交換すればよいです。
ーーーーーーーーーーーーーーーーーーーーーーーーーーーーーーーー
●最終段階<ドライブ交換後の儀式!!>
さて、今回はSSDドライブに交換したわけですが、なんとSSDにしたにもかかわらず起動時間が45秒もかかりました。
何度か再起動したのですが結果は変わらず。
調べてみると、ドライブ交換後は「PRAM」をクリアしなければならないそうです。
やり方は簡単。
電源が切れている状態で、「コマンド+オプション+R+P」を押しながら電源ON!
マックの起動音が鳴りますが、そのまま押し続けます。すると2回目の起動音が鳴ります。
これでPRAMのクリアは完了です。そのまま押し続けていると永遠に起動音が鳴るのループになりますので、2回鳴ったら手を離してOKです。
これで立ち上がりが早くなりました。
クリア前は45秒でしたが、10秒程度に短縮されました^^
ただ、なんだろう。シャットダウンは15秒程度かかるようになりました。。。
クリアする前は5秒くらいでシャットダウンしたのに。。。謎です。
でもまぁ起動が早くなったので良しとしましょう。
ドライブ交換後はPRAMクリアの儀式をお忘れなくっ 話が混乱しますので、ドライブの物理的な交換方法については次回の記事にしたいと思います。 くれぐれも、ドライブの消去、コピー元(ソース)、コピー先の設定を間違わないように注意してくださいね。









コメント